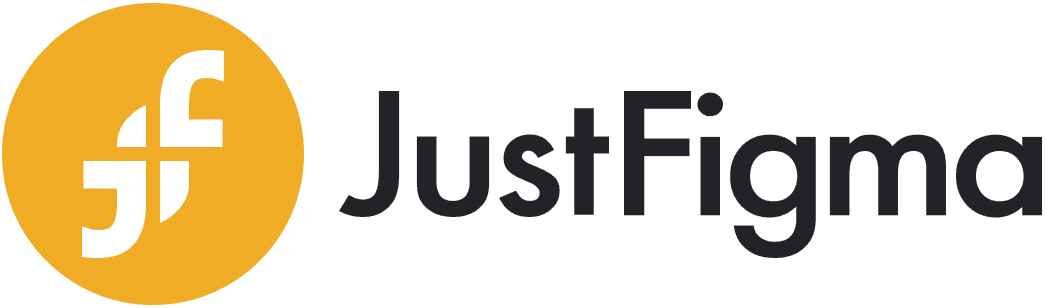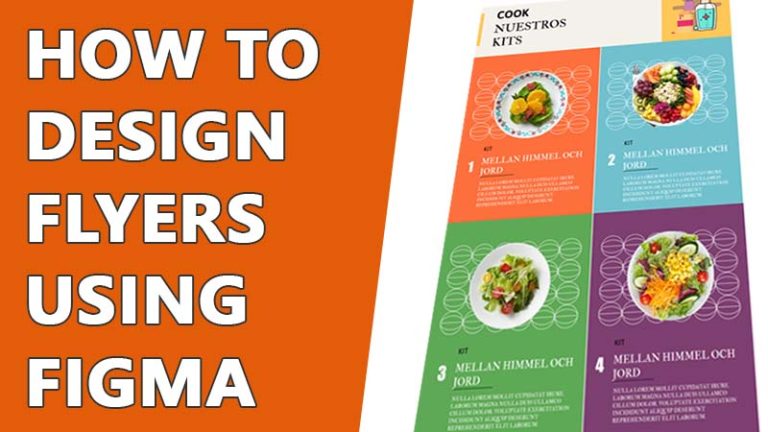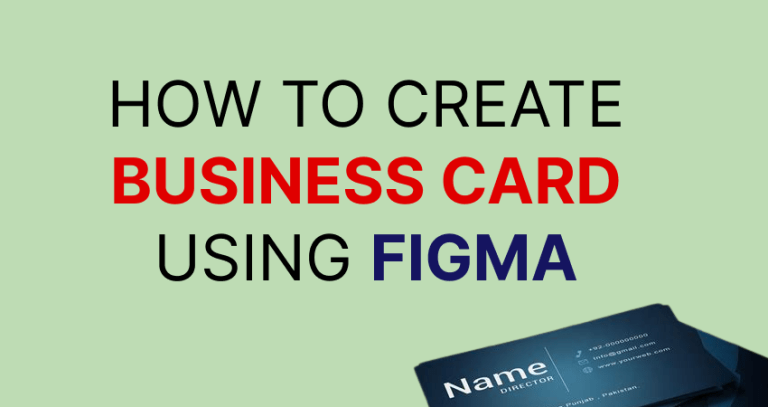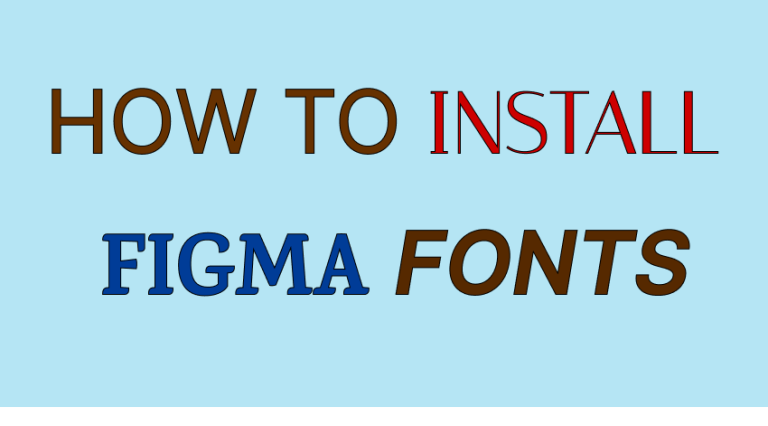How to Design A Modern Logo Using Figma
As the competitive world is moving faster and we need digital designs are being essential for every business, designers are looking for ways and tools that can make their work faster and easier. Using Figma for collaborating, designing, and sharing ideas is a lot easier than any other platform. But how to design a modern logo in Figma? How would it turn out?
Figma is different than other designing tools because it gives you the opportunity to create sophisticated designs without much difficulty. You can input different types of files, get inspiration, discuss with your peers and get all the benefits of collaboration here. Here I have explained why and how you can use Figmato to create a logo for yourself. So, let’s get to work.
How to Design A Modern Logo Using Figma
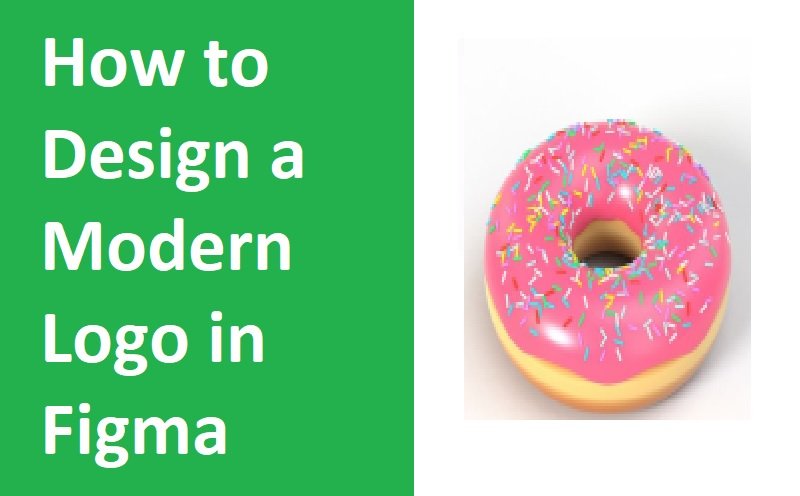
Why Figma?
There are multiple benefits of using Figma as your design tool. I am mentioning a few of them here:
- Figma is a web-based designing platform. So, you will not need to download or install any app to work with it.
- This app will give you the opportunity to get all the benefits of real-time collaboration in an easier and faster way. You can collaborate with your teammates without moving from your workstation and connect with everyone within a second.
- You will be able to put all the design elements in one frame and experiment with different combinations to get the best result. Also, your members will be able to vote and give their feedback freely.
- You can invite others to watch and state their opinion in Figma. Also, multiple people can work on one file without disturbing each other.
Figma increases efficiency and saves time for designing. It not only helps to collaborate but also enhances the quality of your work.
Create an account:
Creating an account in Figma is pretty simple and creating a personal account is even free. What else can you possibly expect? Figma is giving you all the opportunities to learn about its benefits and use it to make your work easier.
After entering the Figma website, you will see the option to log in or sign up at the top right corner. Clicking on any of these two buttons, the account creating page will open. You only need to input your email account and the password you want to set. You can also continue using Figma directly with your Google account. In that case, you will not need to create an account separately.
Pre-design brainstorming:
Before you start designing, understanding and getting a clear idea about what you want to design and how you want to put your idea into action is crucial. You cannot keep this step and expect to have a good result. You can search on Google and different websites to look for free resources that can help you to get an idea of different logos and how to design them.
To brainstorm and research your ideas, you can use a Figjam file as your digital mood board. Figjam is an option of Figma that allows you to share your ideas and jumble up the resources in one place to discuss with your teammates and get a better result faster. You can also use this option even when you are working alone on any personal project. In a Figjam file, you can insert images, other file copies, and sticky notes and mark them with markers, pens, and pencils. There are various color options to highlight your work.
Start Designing:
Open new file:
To start your design process, you first need to create a design file. You can create the design file by clicking on that draft option at the top left side of your home screen. There is also an option to create a new design file at the top of your screen. You can choose either of them to create your file.
Create a New frame:
After opening the file, you will need a frame where you will design. You will find the frame option at the third icon on the top panel. You can also use the F key of your keyboard. After clicking on the frame icon, there will be a panel on the right showing you different frame sizes. You can choose from any of them or customize your own frame size.
Zooming options:
While designing, understanding the zooming options and being able to focus and de-focus are important. You will find the zooming options at the top right corner of your frame. As a default setting, it will show 100%. But if you click on the percentage, you will see other zooming options as well. You can choose from those options while you want to zoom in and zoom out. You can also use the + and – button on the keyboard as shortcuts for zooming in and out.
Insert image:
Now, let’s insert some images that will inspire you or help you to design. I have decided to draw a donut, and I have inserted two pictures of donuts as my reference photo.
To insert your picture, click on the hamburger button. You will find an option named ‘file’. In the file option, there is another option named ‘place image.’ If you click on it, a new window will open, and you will be able to import pictures from various locations.
Start drawing:
Now the drawing begins. Take simple shapes and start creating your pattern. Here, I have taken two circles and made the basic donut shape. Then I copied this shape to make the shadow and drew the pink cream on the top. And finally, I used the paint tool to create some sprinkles on the donut. My donut is not extraordinary, but it is still recognizable. You can do much better work if you have prior knowledge of digital art and design.
Group all elements:
You can skip this step if you want. But to keep your logo in good shape and maintain the proportions, it is better to group them together.
Select all the elements of your logo and right-click on it. You will find the option named ‘group selection’. Click on it. Now, if you want to move the logo, it will not leave any element behind and maintain the proportion as well.
If you want to group all the elements of your frame, you can click on the frame at the left panel and do the same to group everything together.
Save Your Work:
I have struggled for a while at this point. Though designing and creating the shapes using Figma was quite easy, and I could grasp the process very fast, when I tried to save my work, it said that I did not select anything to save. In Figma, when you click on the menu button at the left corner and then click on the file button, you will see the option named export. If you click on this option, you can export your file and save it to your PC. But on the first try, Figma said that I did not select anything to export. Then I realized I had to select the object I need to export first.
To select, you need to click on the frame or the object. Then you have to go to the bottom of the right panel. There you will see an option named export. Click on the plus sign beside it. Then, it will be expanded, and you will be able to change the file type and file quality now. Under that line, there is a button that will allow you to save your design copy. You can also save your work from the main menu now.
Common mistakes:
Though using Figma is easier and faster in many ways, if you are new to this platform, you might make some mistakes. Here are some common mistakes that are made by beginners.
Not Renaming The File
When you open a file, Figma names the draft ‘Untitled’ by default. You need to change the name before you start designing. If your design is saved as ‘Untitled,’ it will be difficult to find later.
Not Choosing A Frame
When you choose a frame, it benefits you in two ways.
- You will be able to scale and measure your designs and
- All the design elements will be set into the frame in a particular proportion. So, when you move the frame, the promotion will not be destroyed.
If you do not choose a frame, you can still continue designing. But it will be difficult to maintain the proportion and transfer multiple files in one go when the project becomes larger.
Forgetting To Enable The Export Option
To export your file and save it to your local device, you need to enable the export option. As Figma has various options that are set by default, many users forget to enable the export option. You need to enable it before saving it on your computer. Else you will not be able to do so.
Not Grouping The Elements After Designing
If your design contains multiple elements, you will need to group them as soon as possible. If you do not group them, you will be able to move each element individually. But when you will try to save them or transfer the whole design, it can be distorted.
FAQs About Design a Modern Logo in Figma
Can I save Figma files as images?
Yes, you can save your design on your device as image files. Figma has a feature called ‘export file.’ Using that feature, you can export your file in PNG, JPG, SVG, and PDF format. The file will be saved on your device, and you can share it with anybody.
How can I share Figma files with others?
If you want to share your Figma file with your teammates, you only need to add them to the file-sharing option. But if the person is not your teammate, you can still share the file in a pdf or image format. However, to share the Figma file into .fig format, the person needs permission to open the file.
Can I use Adobe Illustrator files in Figma?
Figma allows you to import different types of files and use them in your design. To add an illustrator file to your Figma design file, you first need to open the Adobe Illustrator file using Adobe XD. Look for the SVG code of your Illustrator file and copy the code. Install the plugin and then take the SVG code to your Figma file and paste it there. The vector object will be transferred in this way.
Can I import any type of file into a Figma file?
There are thousands of types of files on the internet. Figma gives you the opportunity to import various types of design files or reference files, but all types of files. You can import different design files, library files, and images into your Figma file. But there are some files that can be harmful to Figma or endanger your device’s security(for instance: various malware). If you try to open those files, you will get a warning, and the file will not open.
Final words:
Figma is a great tool for designers to collaborate and design using various elements. You can use shortcuts, communicate with your teammates, and form a design within a very short time. Also, the design process remains clean and easily accessible at any time. Creating a logo in Figma can help you to convert not only with design but also to convert the design in different forms, share the file and increase your efficiency overall. Hope this step-by-step procedure has helped you.